Study. DB 서버
3. MariaDB와 Visual Studio의 연동
📌간략한 과정 소개
Visual Studio Community를 이용해서 ASP.NET 웹 폼을 만든 후 ODBC를 이용해 아까 생성한 데이터베이스와 연결하여 웹 서버에 출력해주는 과정
📌Visual Studio Community 설치
🔷Visual Studio Community 설치
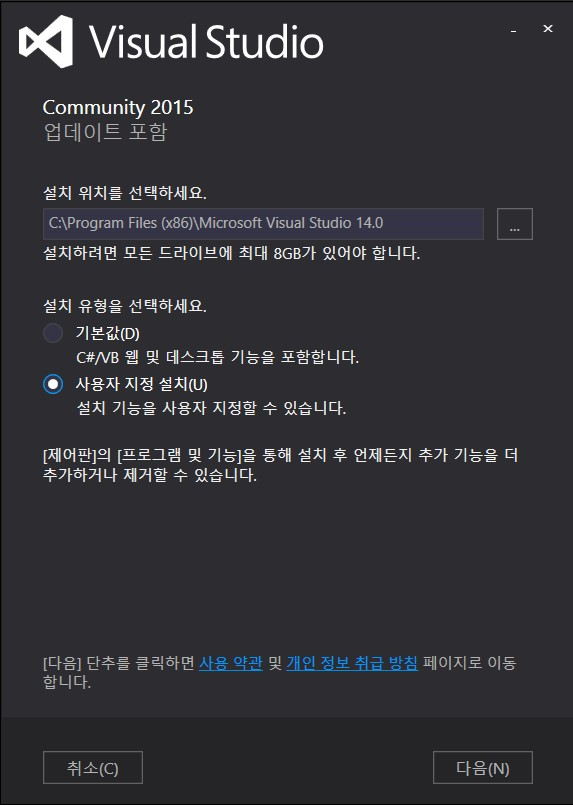
🔹2019 버전이 이미 깔려있어서 2019 버전을 사용
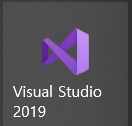
📌MySQL Connector/ODBC 설치
🔷MySQL Connector의 ODBC 설치
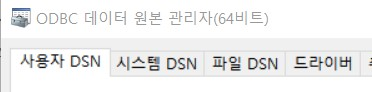
📌호스트 운영체제에서 접속할 사용자 생성 확인
🔷호스트 운영체제가 접속할 사용자를 1명 만들어야 하는데 이미 MariaDB 설치할 때 사용자를 생성했기 때문에 확인만 함(MariaDB의 관리자인 root의 비밀번호는 1234로 지정)
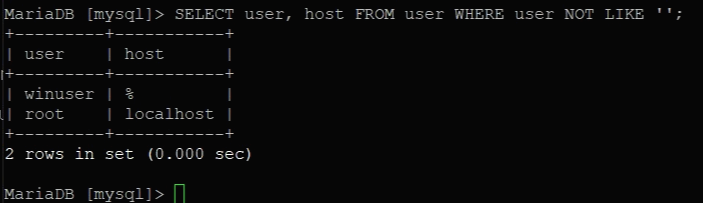
📌ODBC 설정
🔷ODBC 데이터 원본 관리자 창에서 시스템 DSN 탭에 아까 다운받은 'MySQL ODBC 8.0 Unicode Driver' 선택
🔷그 다음 MySQL Connector/ODBC Data Source Conifguration 창에서 Data Source Name, 서버의 IP주소, User, Password를 적고 Database는 아까 MariaDB에서 만들었던 shopping_db를 선택
🔷Test를 클릭하고 성공메시지가 뜬다면 서버와 ODBC가 올바르게 연결된 것임
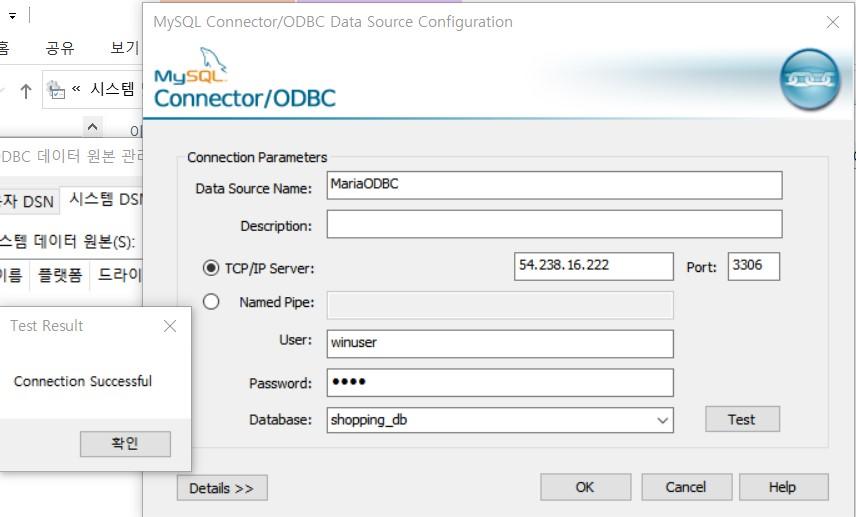
🔷시스템 DSN으로 MariaDB가 잘 연결이 되었다는 것을 확인할 수 있음
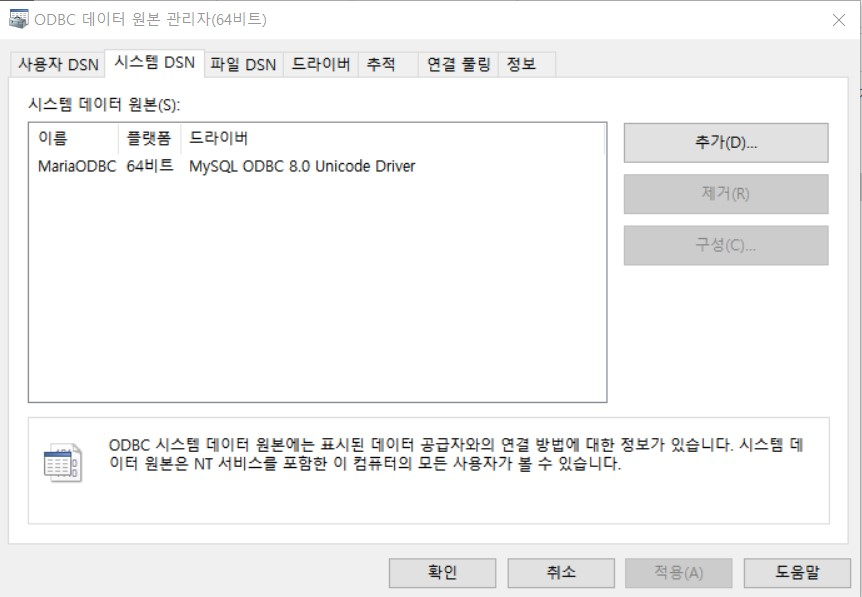
📌Microsoft Visual Studio 웹 사이트 구축
🔷ASP.NET 웹 응용 프로그램 작성
🔹아까 설치했던 Visual Studio 2019를 실행
🔹메뉴-파일-새로만들기-웹 사이트에서 'ASP.NET 빈 웹 사이트'를 찾아보았지만 없었음
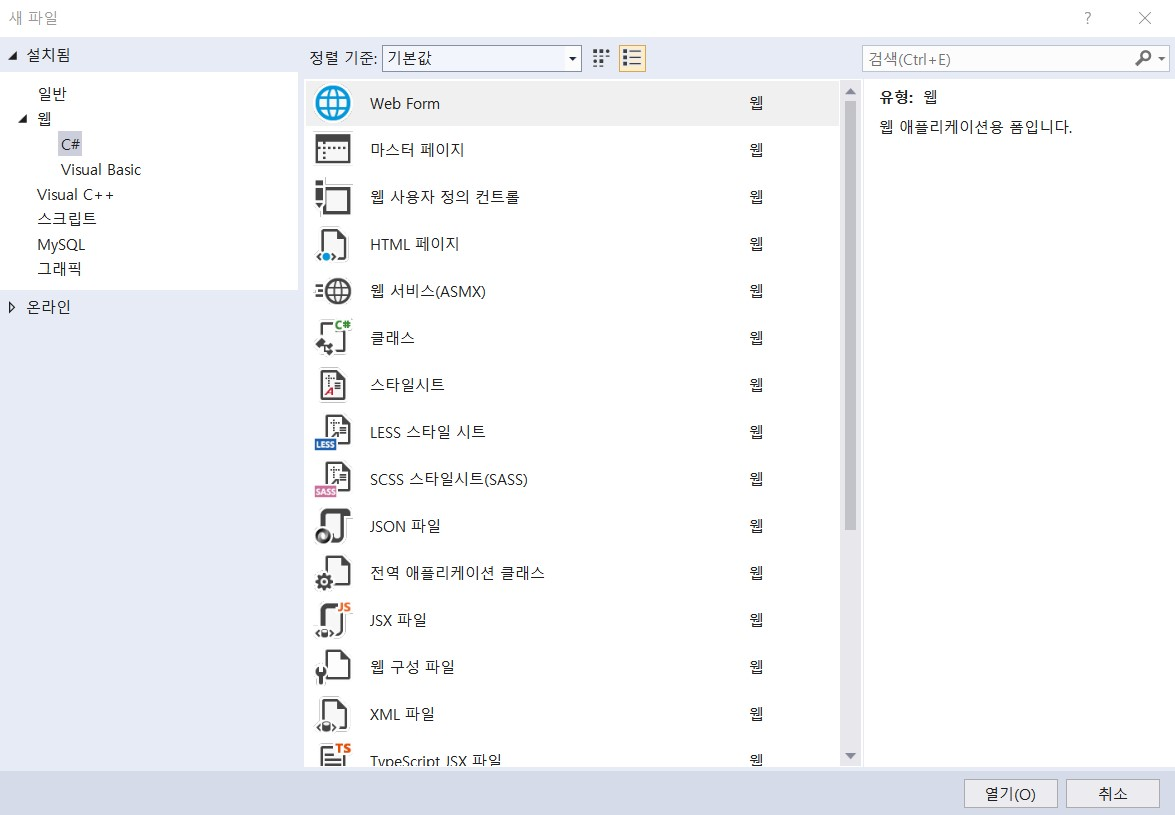
🔹그래서 'ASP.NET 웹 애플리케이션(.NET Framework)'를 사용하여 빈 웹 사이트를 만듦
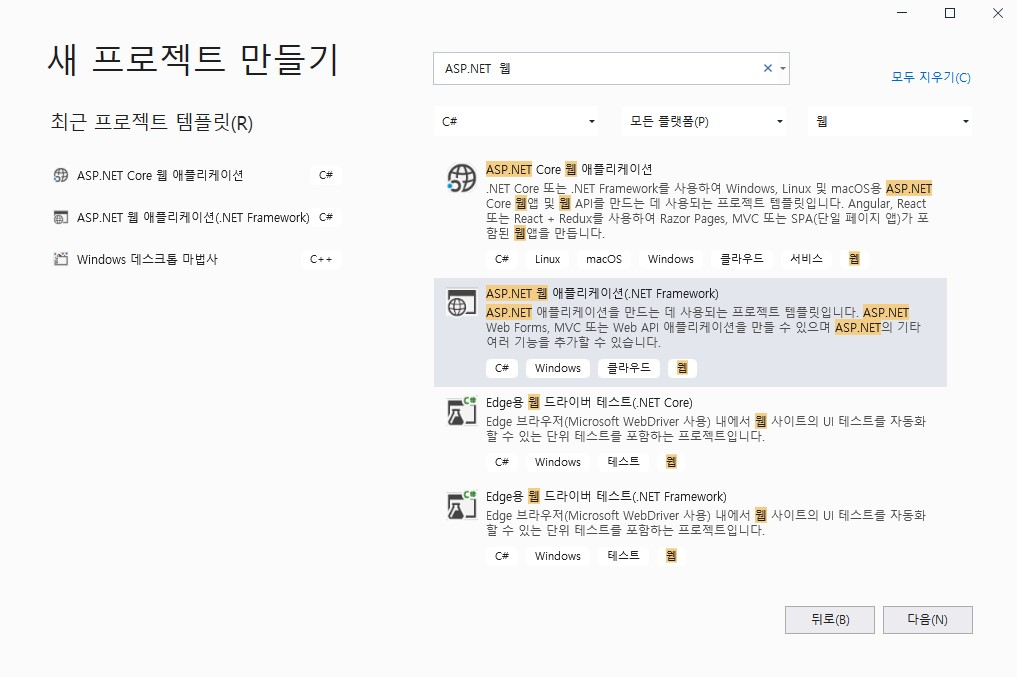

🔹 빈 웹 페이지가 생성되었다면 항목 이름이 'Default'인 웹 폼을 추가
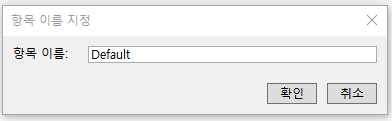
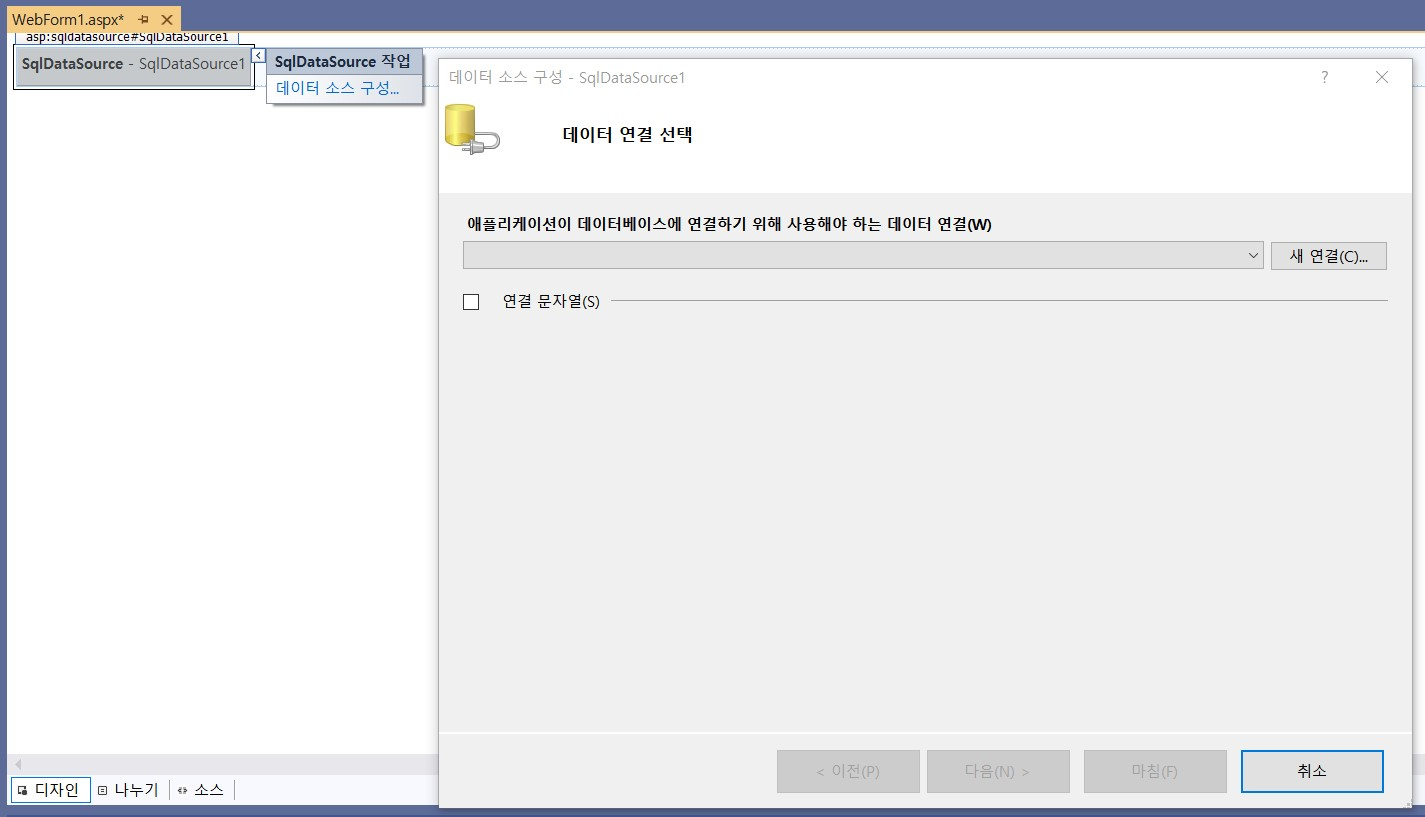
🔹위에 사진을 자세히 보면 나는 이름을 'WebForm1'이라고 줘서 맨 마지막에 웹 브라우저에서 실행했을 때 실행이 되지 않았음
🔹그래서 다시 앞으로 돌아가서 웹 폼의 이름을 'Default'로 바꿔주고 진행하였음
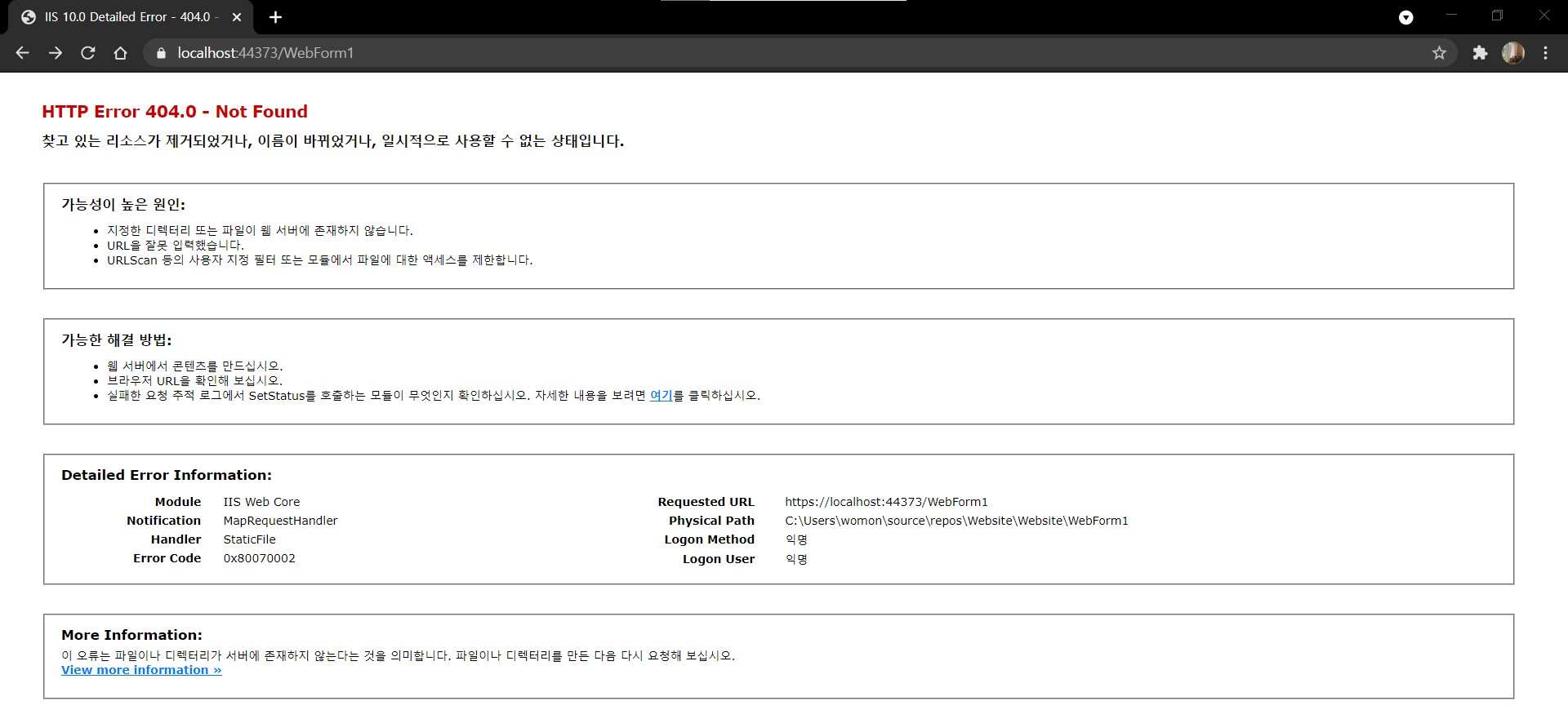
🔹그 다음 디자인 모드로 변경하고 도구 상자에서 'SqlDataSource'를 추가하고 '데이터 소스 구성' 클릭
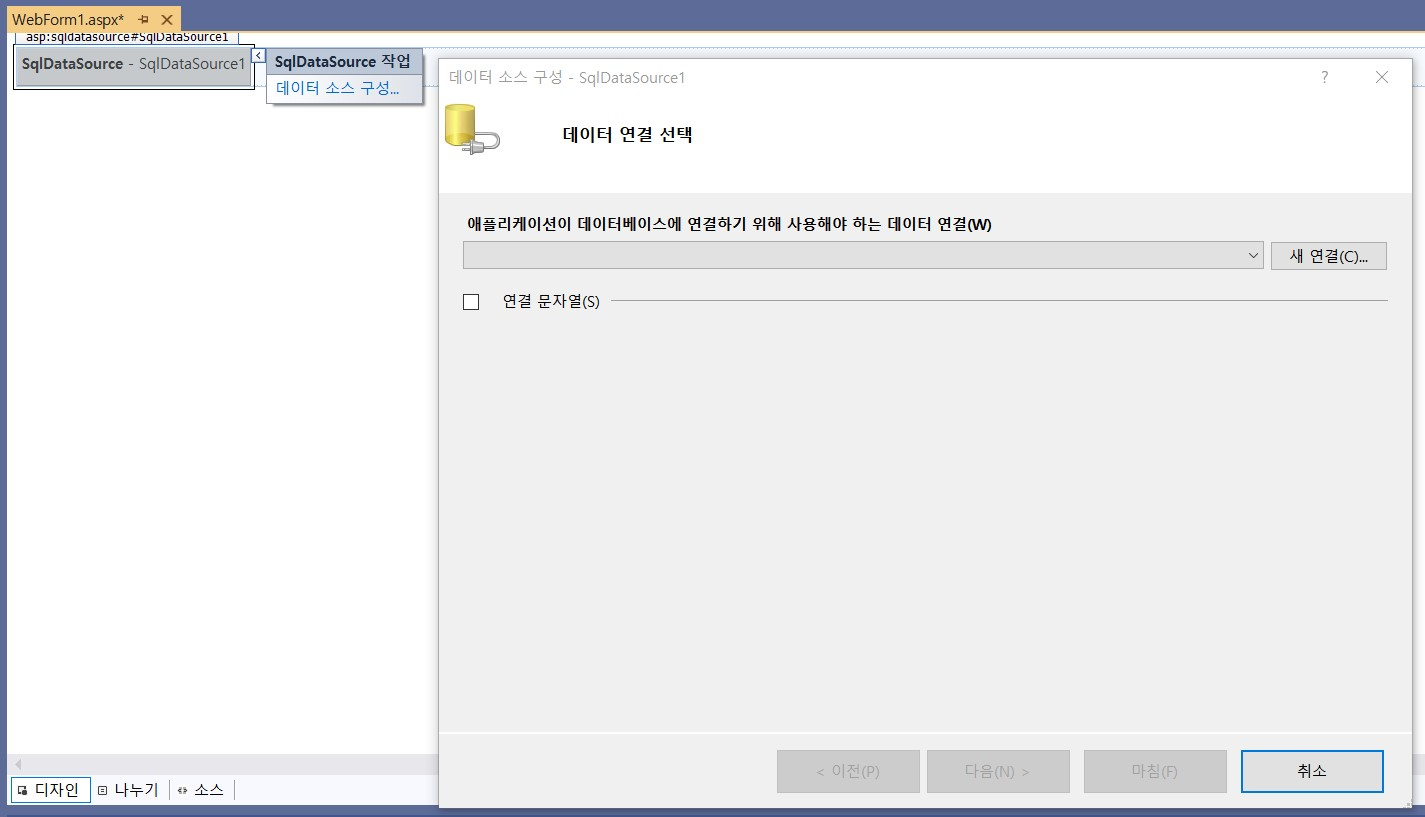
🔹'데이터 연결 선택'에서 '새 연결'을 클릭하고 'Microsoft ODBC 데이터 소스'를 선택하고 '연결 추가' 창에서 '사용자 또는 시스템 데이터 소스 이름 사용'을 앞에서 설정한 'MariaDBODBC'로 설정
🔹그러나 여기서 나는 'MariaDBODBC'가 뜨지 않는 에러가 발생했다.

🔹그래서 다시 '데이터 연결 선택'으로 돌아가서 '연결 문자열'을 체크해주고 아래 링크 페이지를 참고하여 연결을 직접하기로 하였음
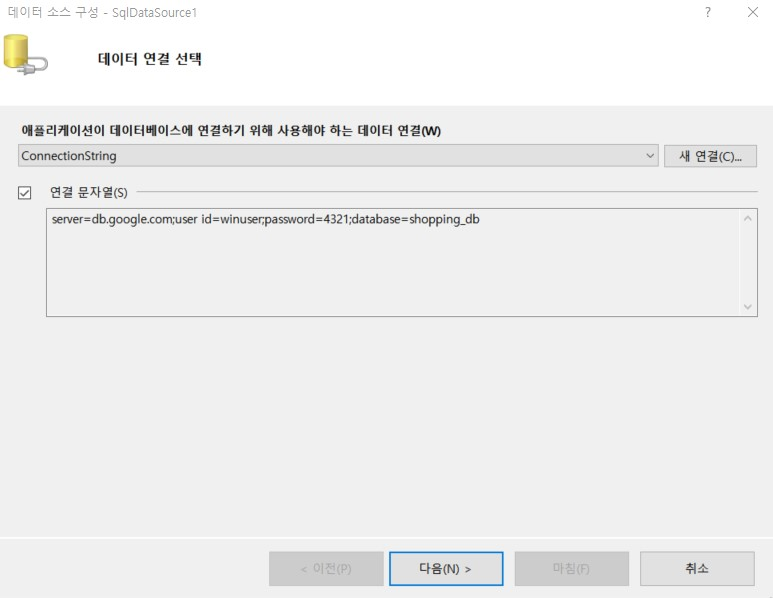
🔹그리고 '사용자 지정 문 또는 저장 프로시저 정의'에서 SELECT * FROM customer 구문을 입력하고 다음 클릭
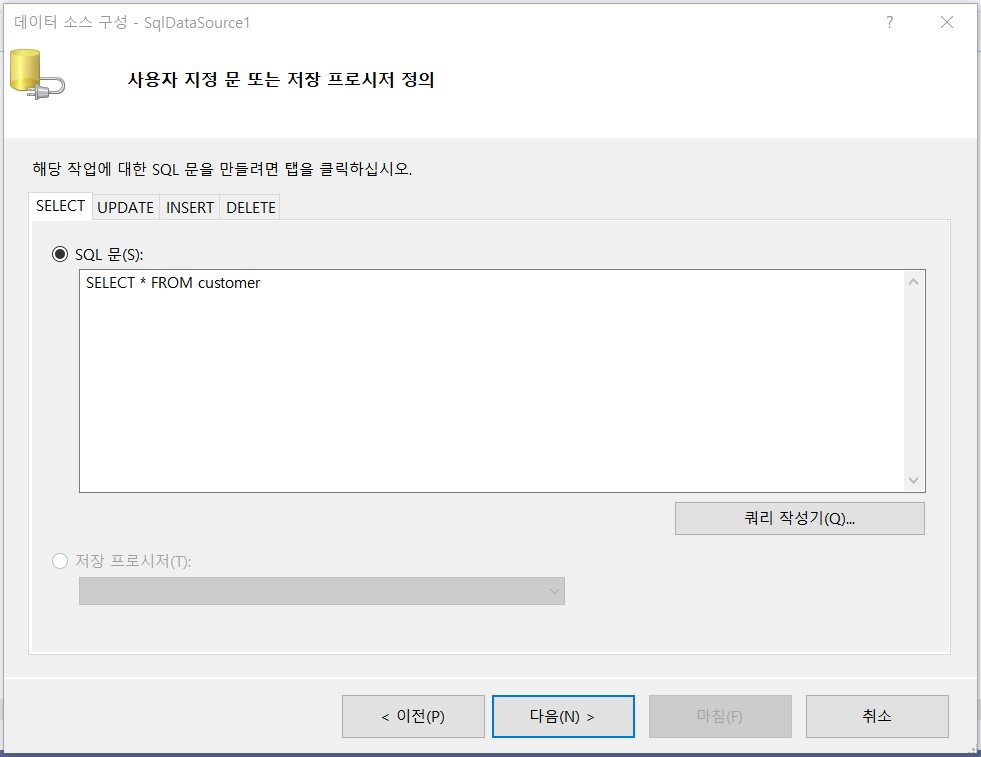
🔹'쿼리 테스트'에서 '쿼리 테스트'를 클릭하여 정상적 실행을 확인한 후 마침 클릭
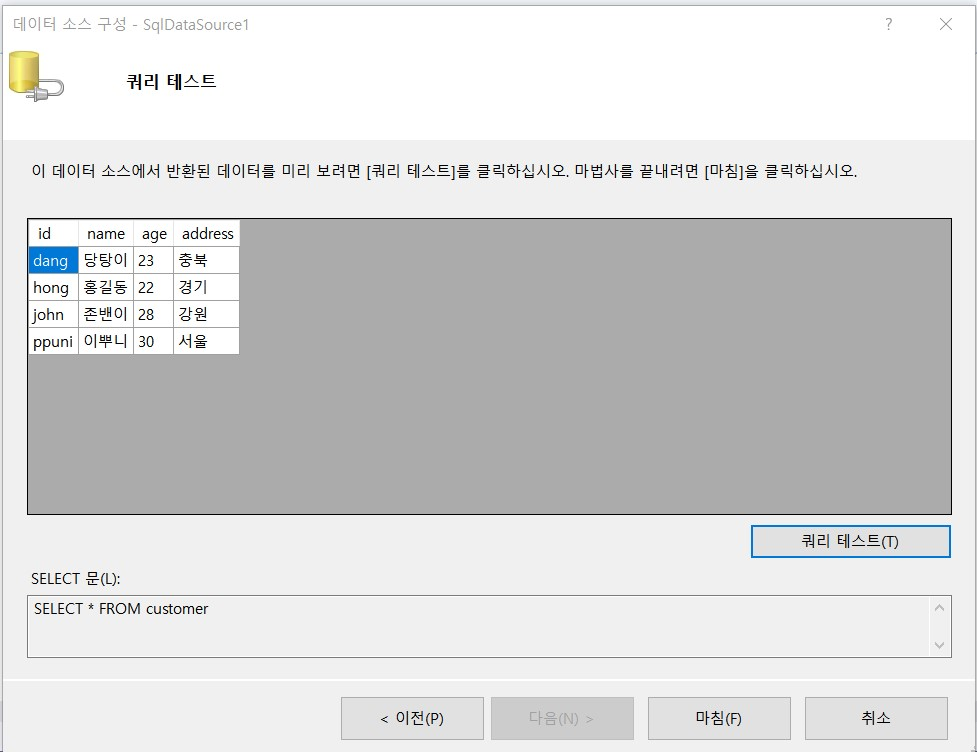
🔹여기까지 Visual Studio를 통해 DB서버의 '회원 테이블'까지 접근 상태 완성
🔹그다음 ListView를 추가하고 SqlDatasource1을 선택하여 ListView구성에서 레이아웃과 스타일을 적절하게 선택하여 디자인을 해줌
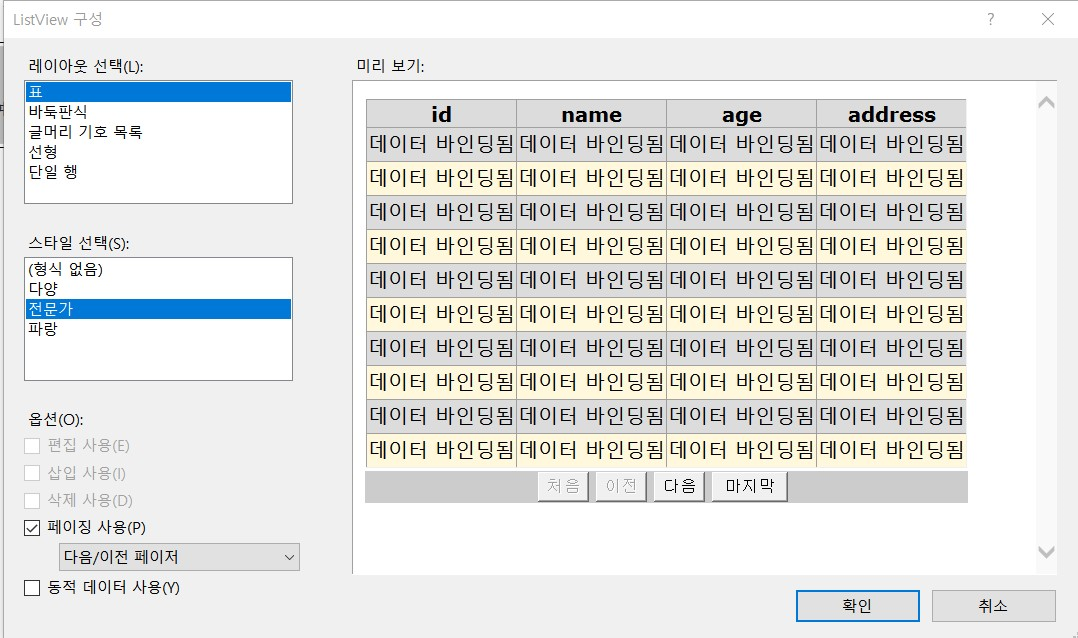
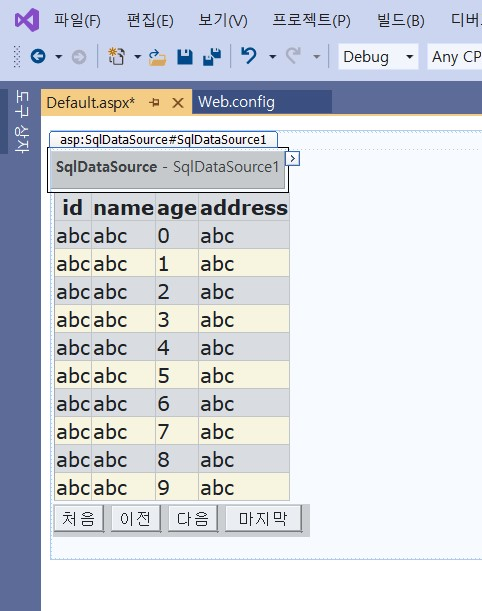
🔹지금까지 작업한 것을 모두 저장
🔷실제 웹 서비스가 되는 것을 확인
🔹메뉴-파일-브라우저에서 보기를 선택하면 웹 브라우저가 실행되면서 MariaDB의 데이터들이 웹 브라우저에서 보임
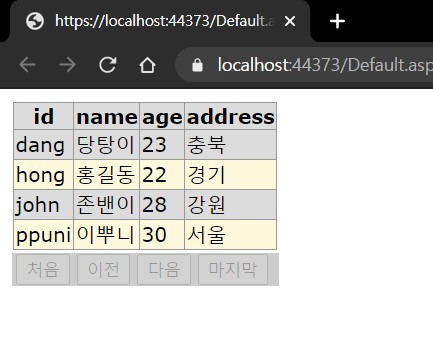
'📋3-1 > 📌리눅스서버실습' 카테고리의 다른 글
| [리눅스서버실습] - 서버(Server)의 개념 (0) | 2021.05.15 |
|---|---|
| [리눅스서버실습] - DB 서버 (0) | 2021.05.11 |
| [리눅스서버실습] - DB 서버 (0) | 2021.05.10 |
| [리눅스서버실습] - DB 서버 (0) | 2021.05.09 |
| [리눅스서버실습] - DB 서버 (0) | 2021.05.08 |




댓글